影音創作者一定會想要製作屬於自己的動畫、特效來打造出獨特性,這時After Effects絕對是你的得力助手。
剪映(Capcut)的動畫與關鍵影格的操作法
撰寫者:佳容
在剪映中如何用關鍵影格製作動畫,如何讓物件動起來呢?用剪輯軟體也可以做動畫!

在剪輯軟體中的關鍵影格要怎麼設置呢?
關鍵影格不論在什麼軟體中,都是以菱形的符號呈現,而在剪輯軟體中所提供的關鍵影格通常都比較簡易,除設置關鍵影格外,較細節的調整就沒有特效軟體那麼齊全,現在就以『剪映』為大家示範在剪輯軟體中如何設置關鍵影格。如果還不知道關鍵影格可以點這裡!
1. 確定起始位置
動畫通常會在初剪完成後才開始進行,以免後續要重調關鍵幀位置。第一步先確定此物件的起始位置,包含時間軸位置及物件想要在畫面中的位置,如下圖:
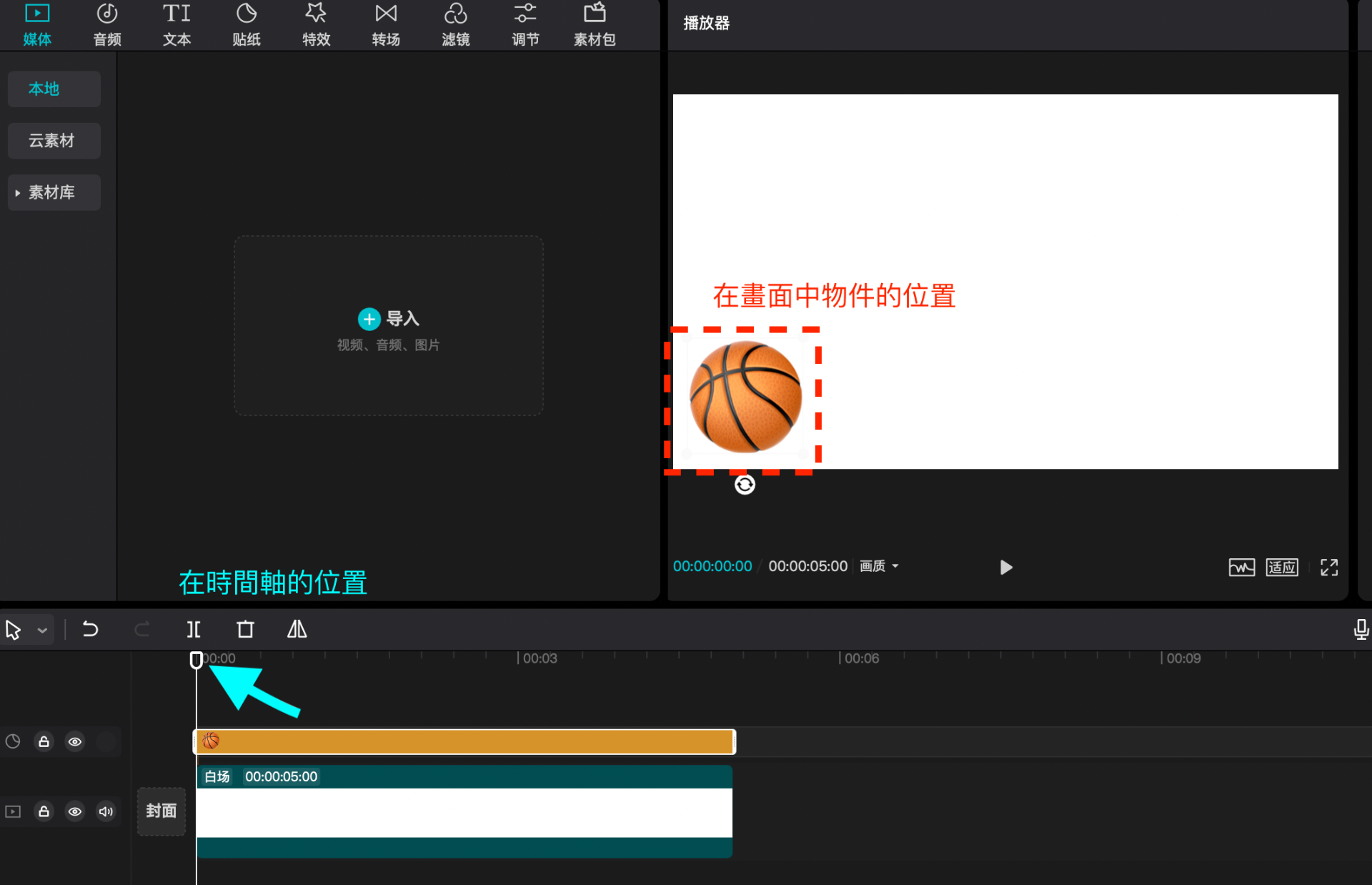
2. 開啟關鍵幀記號
不論在什麼軟體,開啟關鍵幀記號後,後續只要移動時間軸上的位置與畫布位置有移動變化都會變重新紀錄,因此開啟後即可看見時間軸上有關鍵幀記號(如下圖),同時該數值旁的菱形符號也會亮起(如右圖)。
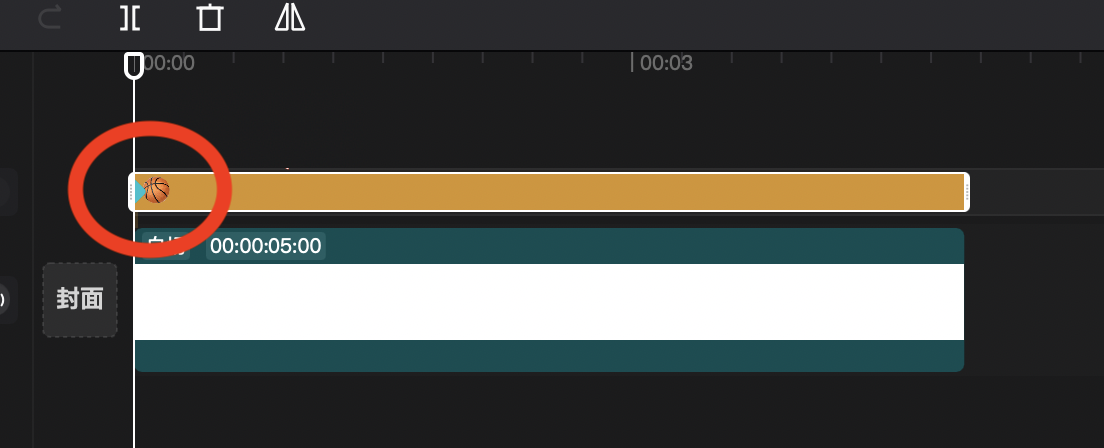
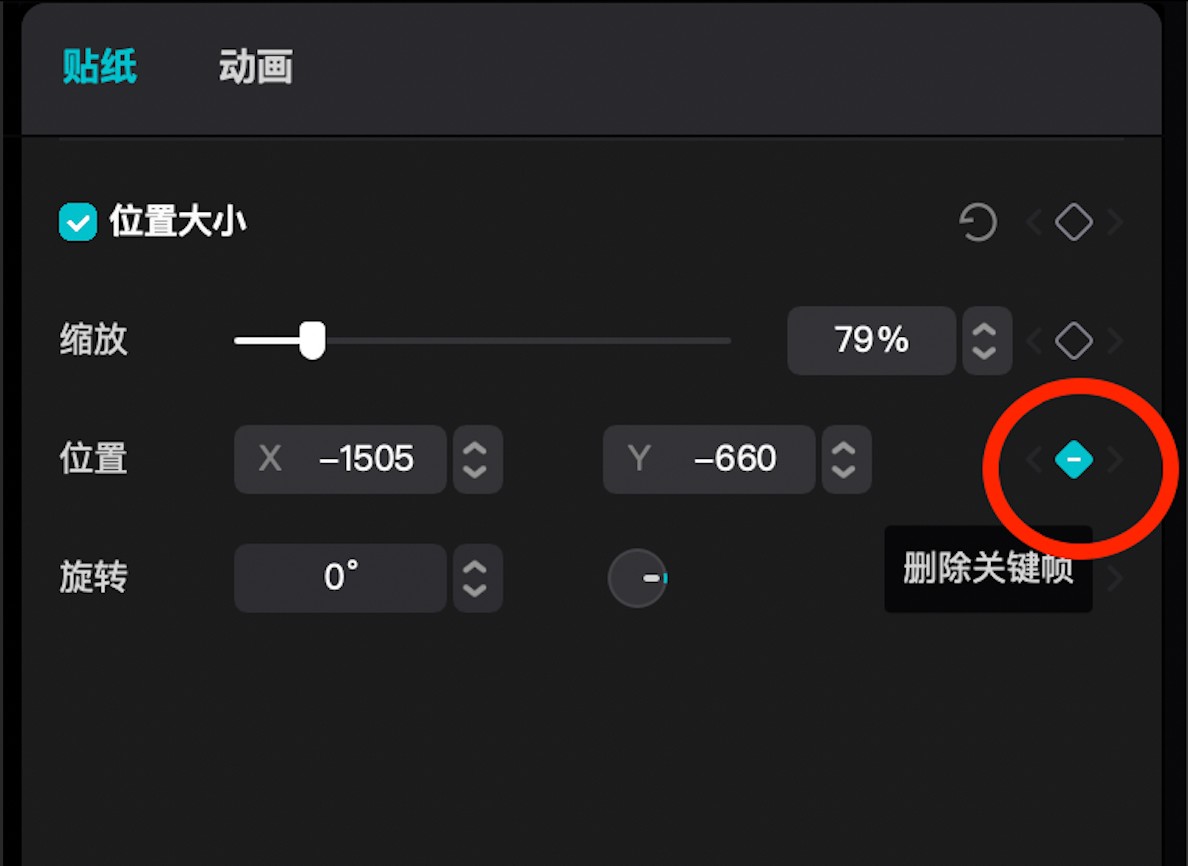
3. 開始製作移動路徑
關鍵幀記號開啟後,就可以開始移動時間軸上的播放磁頭,移到預想的下一點時,再調整想要變化的數值(即物件的動作),這時兩個關鍵幀之間就會根據數值的改變做成漸變的變化,例如:位置的移動等。

*當播放磁頭剛好對上關鍵幀,則會呈現藍色,其他關鍵幀則會呈現白色。
(根據軟體不同,顏色也可能不同,但當時間軸觸碰時呈現顏色一定會與其他不同)
4. 檢查動畫細節,完成動畫
由於一般剪輯軟體中的關鍵影格僅提供打點的功能,沒有如特效軟體中還能調整其中的數度變化等,因此如果需要做更細節的變化,只能由我們自己手動去打更多點來完善動畫。
您可能也感興趣.......
常用的After Effects快捷鍵
初學AE的人都想快速的做出酷炫的特效,但忽略了最基礎調整工具,導致製作特效時會被繁瑣的步驟給拖累,今天來介紹五個大家比較容易忽略卻很實用的快捷鍵。
最基本的動畫功能-Transform(形變)
我們要讓物件能動起來時,使用頻率最高的絕對是Transform



