影音創作者一定會想要製作屬於自己的動畫、特效來打造出獨特性,這時After Effects絕對是你的得力助手。
最基本的動畫功能-Transform(形變)
撰寫者:佳容
我們要讓物件能動起來時,使用頻率最高的絕對是Transform

不論是剪輯還是特效軟體,當我們要物件動起來時,使用頻率最高的絕對是Transform的功能,中文常被翻譯成「形變」。
Transform是製作特效動畫的基礎,通常會包含5種屬性,所以想要做好動畫一定也要好好地了解一下Transform啦!接下來會以AE的形變功能來對這5個屬性進行詳細的解說。
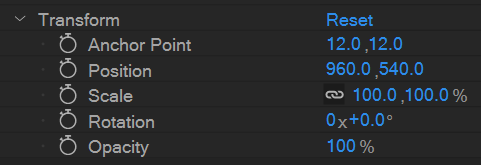
一、Anchor Point (中心點/錨點)
首先是「Anchor Point」中心點(圖中紅色圈起來的地方),這個數值是我們在製作效果前就要確認好的,因為它會影響到Position(位置)的數值,更會直接影響Scale(縮放)及Rotation(旋轉)的呈現效果。
它會讓物件以中心點的位置去進行縮放或是旋轉,當你的中心點位置不同,呈現出來的效果不同,就如下圖左的預設中心點縮放,就會跟圖右的把中心點挪到左下角縮放的基準有落差。
設定Anchor Point的快捷鍵為「A」,如果只想要調整中心點可以按快捷鍵A,叫出單項屬性做為調整(其他數值也是)。
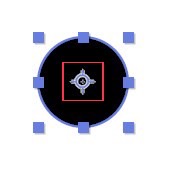
* 中間紅色圈起來部分為中心點
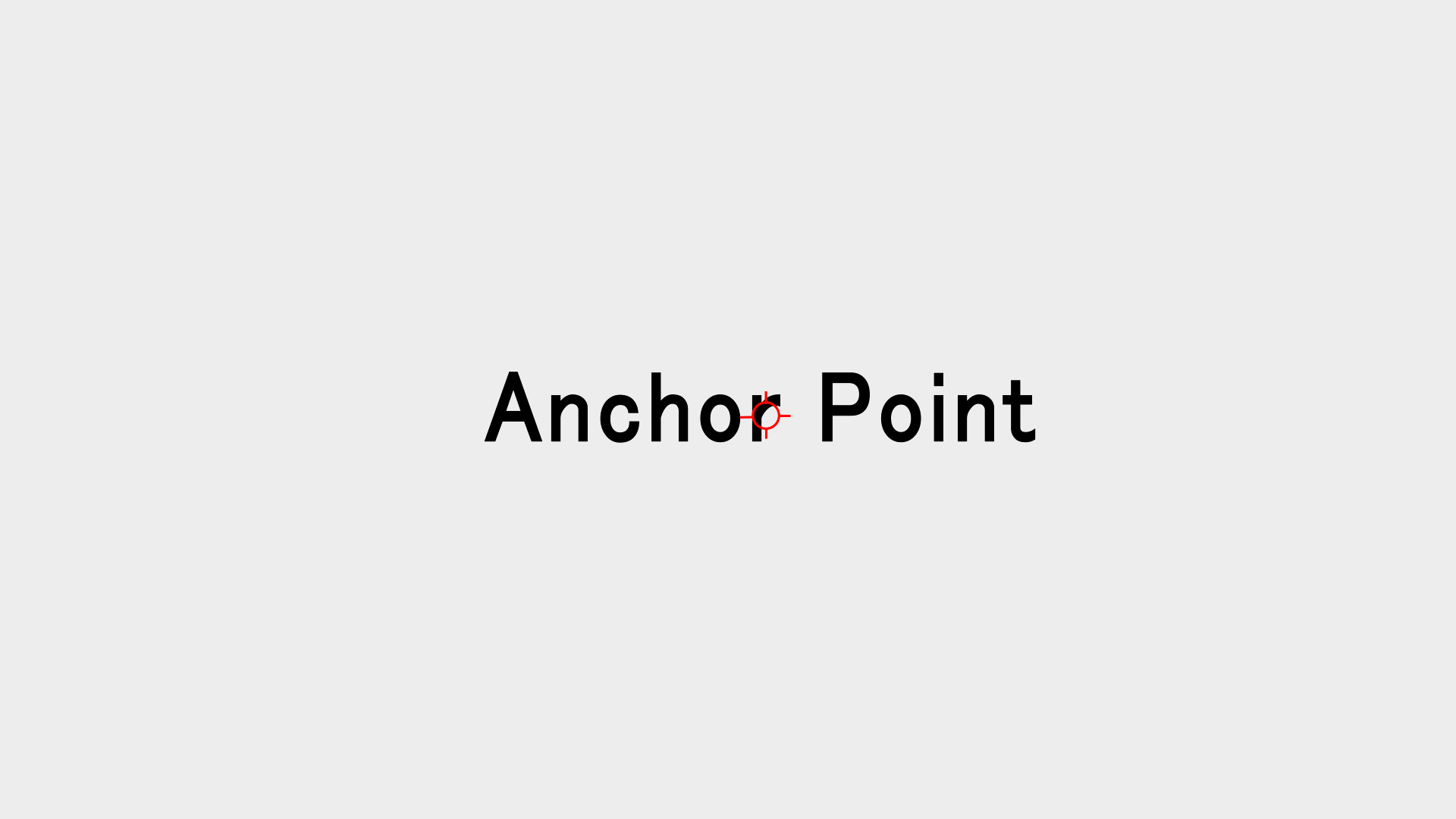
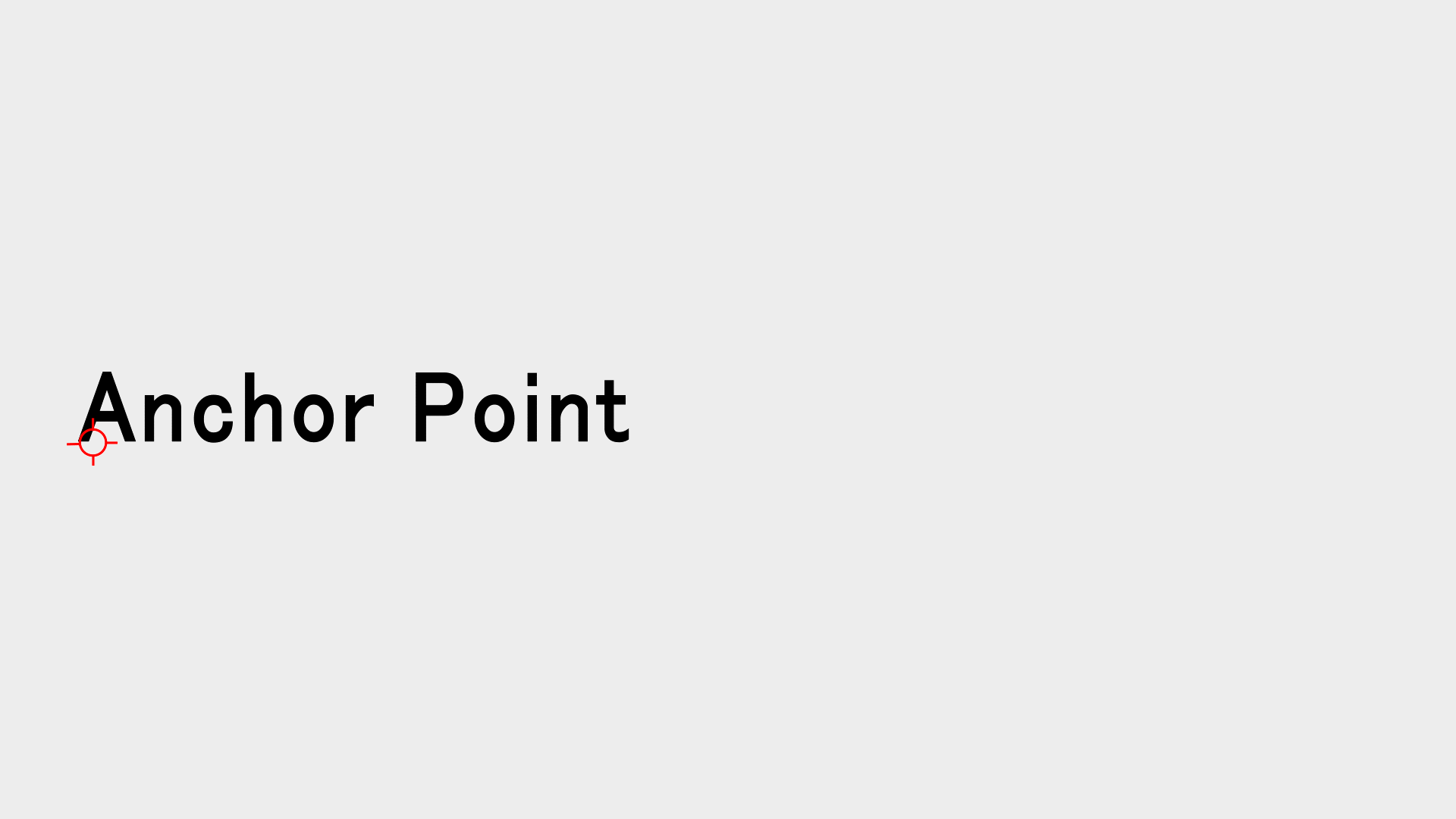
* 左邊為中心點在中間進行縮放,右邊為中心點位於左下角進行的縮放。
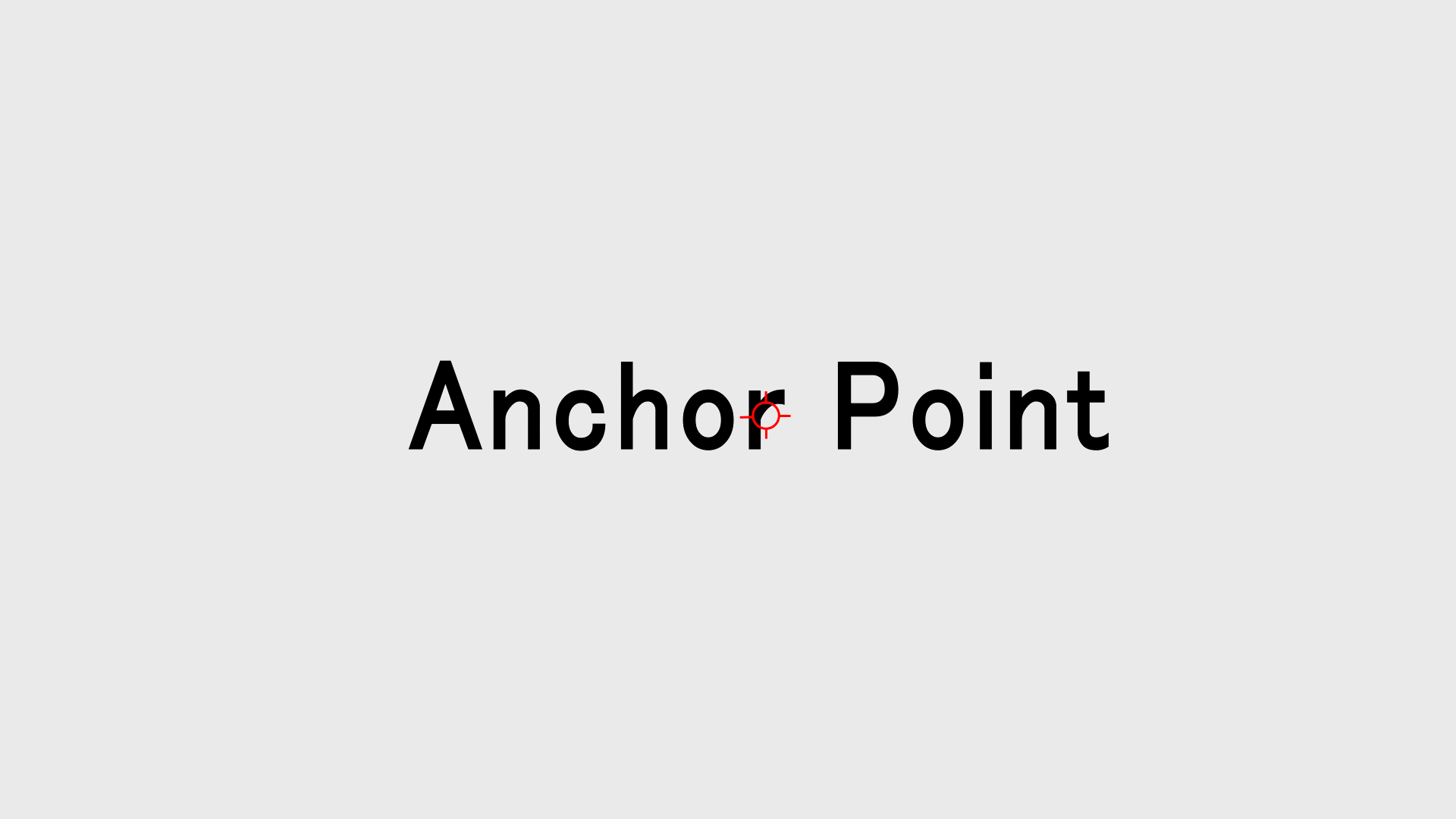
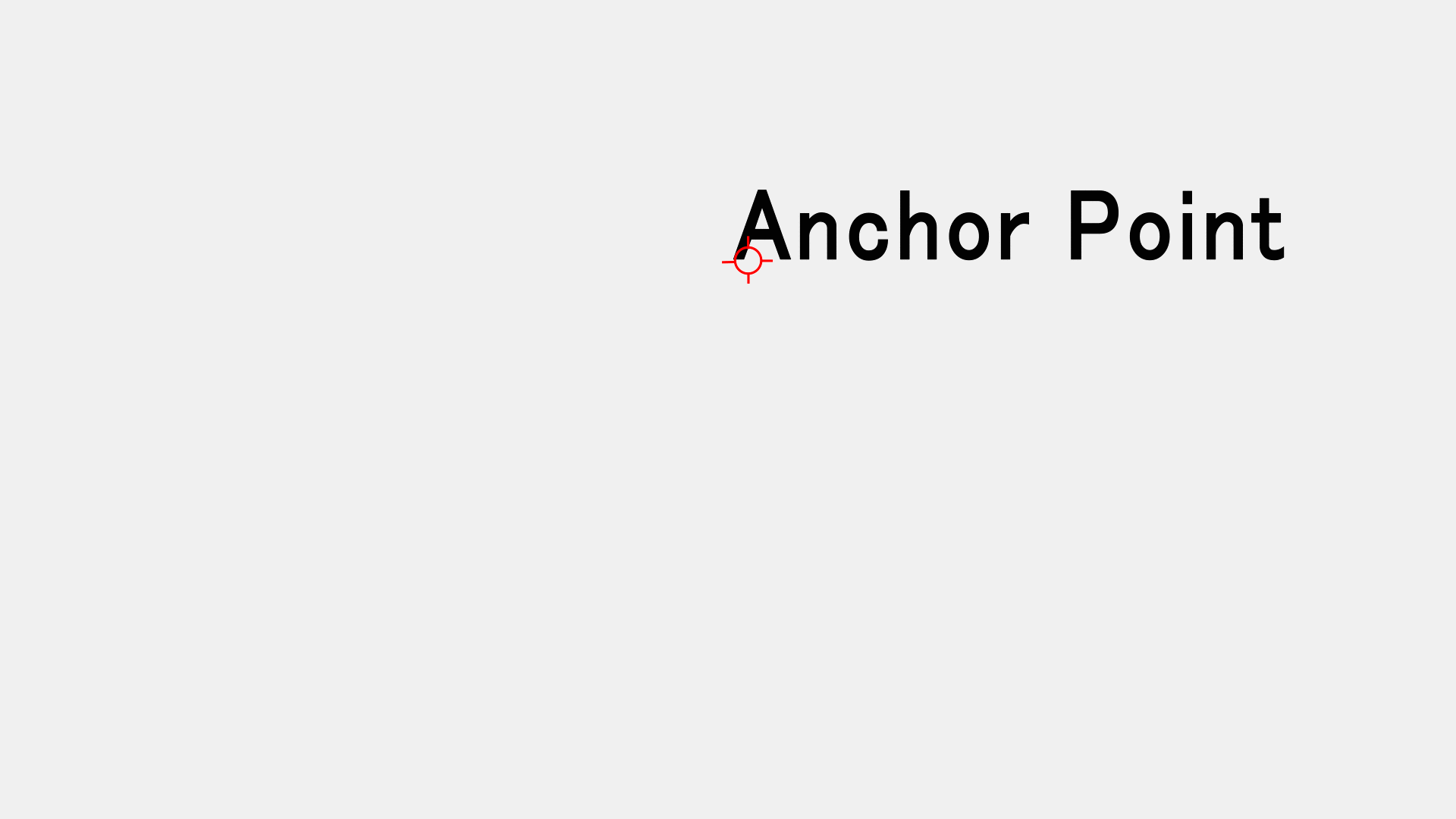
* 左邊為中心點在中間進行旋轉,右邊為中心點位於左下角進行的旋轉。
可以使用中心點移動工具(下圖紅色圈起來部分)來移動中心點,按住Ctrl/Command移動中心點可以精準地到特定位置,而如果想要一鍵移至中間位置快捷鍵為Windows:Ctrl+Alt+Home,Mac:Command+Option+fn+鍵盤左鍵。使用完中心點移動工具記得要切換回選擇工具(快捷鍵V)!!才能再繼續作調整。
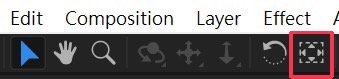
* 當數字呈現這個狀態就可以輸入想要的數值
二、Position(位置)
「Position」是調整物件在畫面的位置,預設都是2D的X與Y座標,若為3D圖層物件則會有第三個Z軸座標。快捷鍵為「P」,調整Position的方式有下列三個:
1.直接在視窗對物件進行拖動。按住Shift加拖移,可以水平或垂直移動物件改變位置。
2.將鼠標放置於藍色數值上方,會出現一隻手指著數字,就可以拖動數字去更改數值。
3.點藍色的數字,之後輸入想要的數值。方便調整成較精確的數值。
*第2、3點的操作法,在AE中所有藍色的數字都可以如此去做更改
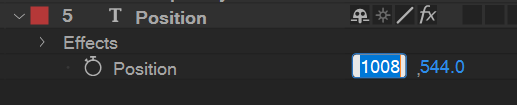
* 當數字呈現這個狀態就可以輸入想要的數值
三、Scale(縮放)
「Scale」可控制物件的縮放大小,預設是把長寬都鎖在一起縮放,要適度打斷鎖鏈,單獨調整長或寬的縮放。取消掉鎖鏈之後可以重新打開鎖鍊,就會根據調整好後的比例進行縮放。快捷鍵為「S」。
除了調整藍色數值去更改外,還可以調整該物件在視窗中的調節點(如下圖)去更改大小。會根據中心點的位置而有所差異,可以按住Shift等比例縮放。

* 圖中紅色正方形為調節點,可以拖移去進行縮放,按住Shift比例放大縮小
四、Rotation(旋轉)
「Rotation」用來控制物件的旋轉角度,前面的「x」是幾圈,後面的+則是旋轉幾度,此值要搭配中心點來控制旋轉的基準點,並非只有以本體為圓心旋轉功能而已,快捷鍵為「R」。

* 前面的「x」是幾圈,後面的+則是旋轉幾度,總共800度
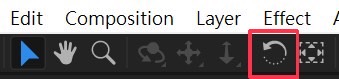
* 右邊紅色圈起來部分為旋轉工具
更改數值之外,還可切換為旋轉工具對物件進行旋轉,在上方工具列的地方(如下圖)。直接拖拽物件會更直觀一些,但較不精準。
五、Opacity(透明度)
最後一個「Opacity」是透明度,它不只用來做物件動畫,也是在特效合成常常會使用到的設定,能讓物件在畫面中看起來比較融合、不突兀。
顧名思義,它用來控制物件的透明程度(如下圖),像轉場裡的淡入淡出,或是煙霧若隱若現的效果等等,都是調整透明度來呈現的畫面。快捷鍵為「T」。
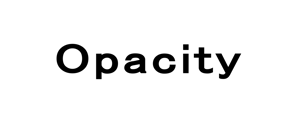
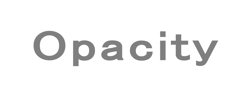
* 左邊為透明度100%,右邊為透明度50%
如果圖層有很多關鍵影格要調整的話(不懂關鍵影格看這裡),可以按下快捷鍵「U」,顯示所有有使用關鍵影格的屬性來做更改,畫面會更簡潔也較不容易調到其他屬性!

掌握五大屬性就可以做出許多的動畫啦!再添加一些細節就可以做出好看的內容了。可以多多使用快捷鍵,不只可以加快製作的時間,更可以讓版面簡潔乾淨,圖層太多時還可以減少調錯的機率。
您可能也感興趣......
常用的After Effects快捷鍵
初學AE的人都想快速的做出酷炫的特效,但忽略了最基礎調整工具,導致製作特效時會被繁瑣的步驟給拖累,今天來介紹五個大家比較容易忽略卻很實用的快捷鍵。
最基本的動畫功能-Transform(形變)
我們要讓物件能動起來時,使用頻率最高的絕對是Transform


